How To Rotate An Animated Circle In Gimp
GIMP Rotate Image
GIMP is one of the finest image editors with various image editing tools such as rotate, crop, scale, and many more. The Rotate tool is used in GIMP to rotate an prototype or pick. Layer, etc. It is like shooting fish in a barrel to apply. We tin can rotate an image to dissimilar angles & directions. Nosotros can rotate by using a slider or by dragging past a mouse.
It allows u.s. to make a selection and perform several operations on that specific part of the paradigm.
In this topic, we volition hash out how to rotate an image, choice, layer using GIMP. Permit'south understand what is rotate tool and how to activate it.
GIMP Rotate Tool
The rotate tool in GIMP is used to rotate the objects; these objects can be a selection, image, layer, or whatsoever other image component. We tin activate this tool by navigating through Tools-> Transform Tools-> Rotate menu or by merely hit the "SHIFT+R" keys. We can also activate information technology from the toolbox by clicking on the below icon:
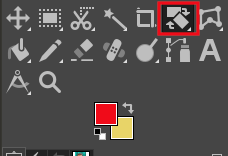
Components of Rotate Tool:
By and large, 2 components of the rotate tool are seen:
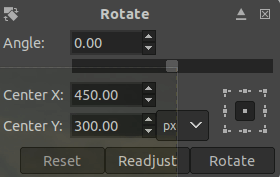
Bending
Here we can specify the rotation bending; it can be -180° to +180°, i.e., 360°.
Centre X/Y
Information technology specifies the rotation eye's position, which tin can exist seen by a big signal in the image. However, we can also suit to this center past clicking-and-dragging it. Nosotros can also set the default unit of measurement by drop-down list. By default, it is in Pixel.
How to Rotate an Image Using GIMP
Rotating an image is a straight forward process; we demand to select the rotate tool and properly utilise it.
Follow the below steps to rotate an epitome:
Step1: Create or Open up an Image
The showtime pace is to create or open an image using the New or open Selection from the file menu.
To open an image, select the Open up choice from the file bill of fare and select the paradigm nosotros desire to edit. We tin hit the CTRL+O keys to do the same.
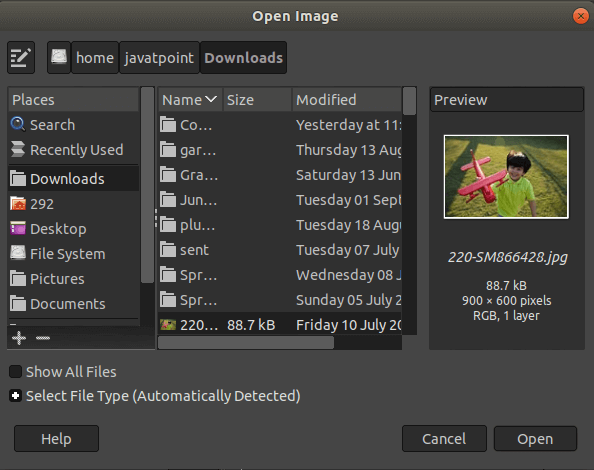
Select the image from the explorer and click Open to open it in GIMP. We tin also preview the image on the right window of the file explore.
Step2: Select the Rotate Tool
At present, select the rotate tool from the Tools menu. To select the navigate to Tools-> Transform Tools -> Rotate carte du jour or striking the "SHIFT+R" keys. Information technology will open a dialog window for asking the rotation angle.
Step3: Specify the Rotation Angle
At present, specify the rotation angle by which nosotros desire to rotate our image:
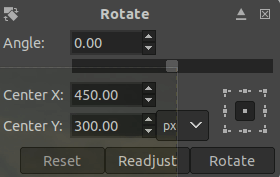
Or click on the paradigm and first dragging information technology.
Step4: Rotate the Epitome
As we have specified the angle, nosotros tin can rotate it now. If we rotate it by a specified angle, click on the Rotate option; it will automatically rotate our image to the given angle. If we are not sure almost the rotation angle, click on the paradigm and drag it to our desired direction. Information technology will rotate accordingly.

The rotation angle volition automatically fix.
Step5: Crop the Prototype
afterwards rotation, cropping will exist essential to display only the required component of the image. If nosotros practise not want to crop, then save it in whatsoever of the formats.
To crop it, stroke the "SHIFT+ C" keys. Drag the part of the image that we want to keep and hit Enter Key.

Information technology will crop the image.
Step6: Salve the Image
Now, as we have done all of our rotating and cropping processes. We can save it in any of GIMP's supported format by using the Export Every bit pick. To save information technology, utilize the Export Equally option from the File menu and specify the file extension in which nosotros want to save it. Information technology will save the file to our local storage.

Rotate a Selection
We can rotate a selection using the rotate tool. It is useful to rotate a specific part of the image and continue the entire prototype as it is. To rotate a selection, brand a choice using whatsoever of the choice tools and rotate it by activating the rotate tool. For example, nosotros have a rectangular option using the rectangle select tool from the Tools-> Selection Tools-> Rectangle Select menu. Activate the rotate tool on this selection by striking the SHIFT+R keys to rotate this pick. Now, we can rotate it either by specifying the rotation angle or by dragging it to the desired management:
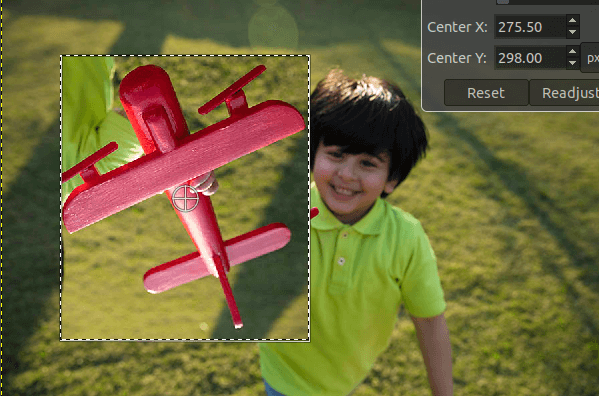
From the above paradigm, we can see that the airplane is reversed by rotating. First, nosotros have fabricated a selection to a specific office then rotate it.
Similarly, we can rotate the layers and other components of the epitome. Thus, we can efficiently perform many other tasks such as cropping, editing, applying filters using GIMP. It is an excellent culling to Photoshop; nearly of its tools are works similar to Photoshop.
Source: https://www.javatpoint.com/gimp-rotate-image
Posted by: lairdobler1999.blogspot.com

0 Response to "How To Rotate An Animated Circle In Gimp"
Post a Comment